
آموزش اتصال ابزار هوشمند (موبایل، تبلت) به ویدئو پروژکتورهای ریکو
در این مقاله به آموزش اتصال ابزار هوشمند (موبایل، تبلت) به ویدئو پروژکتورهای ریکو می پردازیم.
با توجه به استفاده هر روزه ما از ابزار هوشمند (گوشی هوشمند / تبلت) امکان نمایش بدون واسطه و آسان اطلاعات درون آنها به وسیله ویدئو پروژکتور یکی از موارد بسیار مهم در انتخاب یک ویدئو پروژکتور مناسب جهت استفاده در جلسات کاری می باشد.از این رو شرکت ریکو اقدام به طراحی و ساخت ویدئو پروژکتورهای وایرلس جهت اتصال آسان ابزار هوشمند به ویدئو پروژکتور نموده است.
ویدئو پروژکتورهای ذیل امکان نمایش تصویر از گوشی هوشمند و تبلت را دارا می باشند:
- ویدئو پروژکتور ریکو مدل PJ WX4152n
- ویدئو پروژکتور ریکو مدل PJ WX4152ni
- ویدئو پروژکتور ریکو مدل PJ X3351n
برای اتصال ابزار هوشمند ابتدا باید نرم افزار Ricoh smart device connector را از اپ استور یا گوگل پلی بر روی ابزار هوشمند خود دانلود و نصب نمائید. از هر ابزار هوشمند می توانید برای چند ویدئو پروژکتور (تا ۴ ویدئو پروژکتور) به صورت همزمان یک تصویر را ارسال نمایید.
روشهای انتقال تصویر
با استفاده از ابزار هوشمند می توانید به یکی از روشهای ذیل به ویدئو پروژکتور متصل شوید:
- استفاده از بارکد QR
- استفاده از IP / Host name
- جستجو (Search)
- استفاده از ID Code
متناسب با روش انتخاب شده باید تنظیمات مخصوص به آن را انجام دهید. برای استفاده از روش بارکد QR و NFC tag باید از IP ثابت استفاده نمائید و در صورتی که IP تغییر می کند برای هر مرتبه باید مجدد تنظیمات صورت گیرد.
شما می توانید تصاویر را از منابع زیر برای ویدئو پروژکتور ارسال نمایید:
- گوگل درایو Googel Dricve
- دراپ باکس Dropbox
- فایلها و پرونده های موجود در ابزار هوشمند
لطفا برای استفاده از گوگل درایو و دراپ باکس کتابچه به راهنما مراجعه فرمایید.
روش استفاده از IP
ای پی تنظیم شده در ویدئو پروژکتور را وارد کرده و روش اتصال را با کلیک بر روی گزینه پایین ایکون پروژکتور انتخاب نمایید.
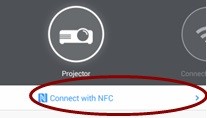
سپس گزینه Add Machine را انتخاب نموده و از منوی بعدی گزینه Add by IP address / Host Name را انتخاب و ای پی ویدئو پروژکتور را وارد نمائید.
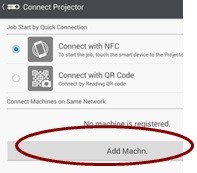
روش استفاده از بارکد QR
برای استفاده از بارکد QR جهت اتصال به ویدئو پروژکتور ورودی تصویر را به Network PC تغییر دهید و کلید Enter را فشار دهید. مطابق تصویر ذیل بارکد QR نمایش داده می شود .
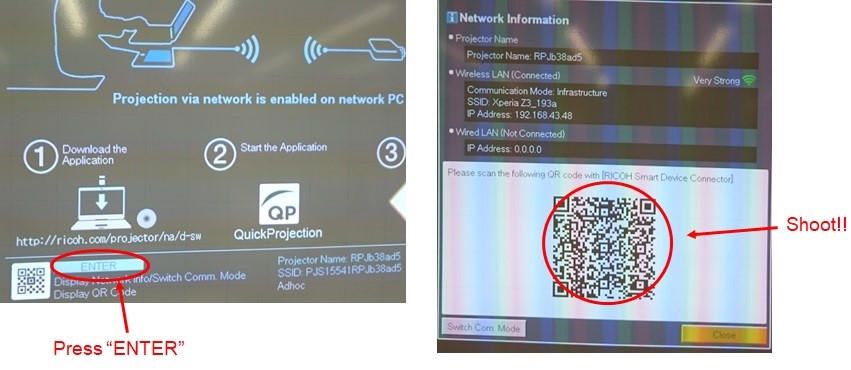
برای ویدئو پروژکتور در تنظیمات شبکه یک IP ثابت انتخاب نموده (در غیر اینصورت او استفاده از گزینه Auto DHCP چون امکان تغییر ای پی وجود دارد برای هر بار استفاده باید مجددا تنظیمات را انجام دهید) ،
با کلیک بر روی گزینه پایین ایکون پروژکتور انتخاب نمایید.
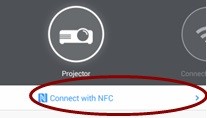
سپس گزینه Add Machine را انتخاب نموده و از منوی بعدی گزینه Add by QR Code را انتخاب نمائید.
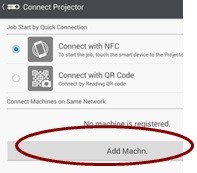
اکنون نسبت به اسکن کردن بارکد QR از روی پرده نمایش اقدام نمائید. مدل دستگاه در لیست نرم افزار شما اضافه شده و اتصال برقرار می گردد.
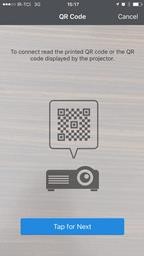
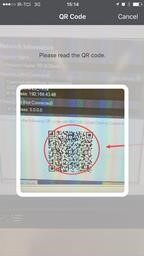
روش استفاده از ID code
برای استفاده از این روش فقط اطمینان حاصل نمائید که ویدئو پروژکتور و ابزار هوشمند در یک سگمنت از شبکه داخلی شما تنظیم شده باشند. جهت اتصال کافیست کد شناسایی را که ویدئو پروژکتور نمایش میدهد را وارد نمائید.

اتصال ویدئو پروژکتور های ریکو به شبکه
در این مقاله روشهای اتصال ویدئو پروژکتور های ریکو PJ X3351;PJ WX4152n;PJ WX4152ni که علاوه بر درگاه شبکه دارای کارت شبکه بدون سیم داخلی نیز میباشند آموزش داده میشود.
ویدئو پروژکتورهای ریکو به سه روش به شبکه متصل میگردند; در مرحله نخست روش اتصال به شبکه را با توجه به امکانات و نیاز خود انتخاب کنید. برای اتصال به شبکه باید به منوی Network Setting Wizard ویدئو پروژکتور وارید شوید، در این منو با استفاده از تنظیمات خودکار به راحتی میتوانید به شبکه متصل شوید. مانند عکس زیر روش اتصال را انتخاب نماید.
۱–روش اتصال از طریق کابل (Wired LAN)
در این روش ویدئو پروژکتور به صورت مستقیم با کابل به شبکه متصل میگردد. شما میتوانید IP ویدئو پروژکتور را به صورت دستی تنظیم نماید یا با فعال کردن Auto DHCP ویدئو پروژکتور به صورت خودکار یک IP دریافت می نماید.
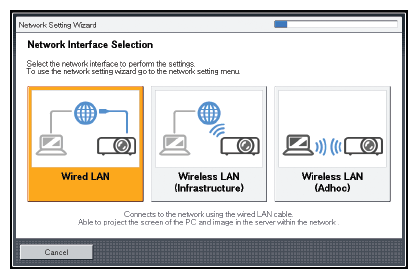
نکته: در این روش ویدئو پروژکتور با کابل شبکه به شبکه متصل می گردد ولی شما می توانید در صورت وجود اکسس پوینت وایرلس در شبکه; نوت بوک یا کامپیوتر خود را به صورت بدون سیم به شبکه متصل نماید.
۲–روش اتصال ویدئو پروژکتور از طریق بدون سیم به شبکه (Wireless LAN)
در این حالت بعد از تنظیم IP همانند روش اتصال با سیم; نام اکسس پوینت خود را که توسط ویدئو پروژکتور نمایش داده میشود انتخاب نماید.
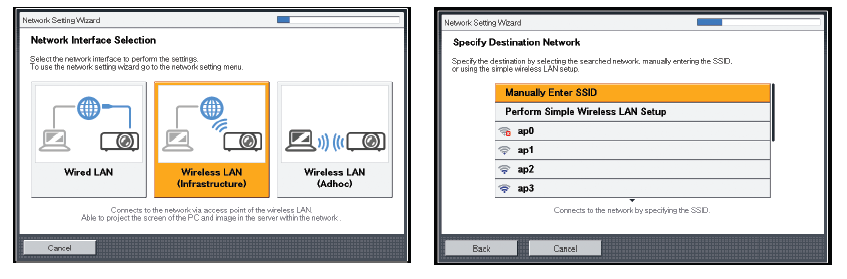
سپس با وارد کردن پسورد شبکه بدون سیم به شبکه متصل می شوید.
۳–روش اتصال مستقیم ویدئو پروژکتور به یک نوت بوک(ADHOC)
در این روش (ADHOC) همانند روشهای قبلی ویدئو پروژکتور و کامپیوتر باید برروی یک رنج IP تنظیم شده باشند، ویدئو پروژکتور به صورت یک SSID توسط وای فای نوت بوک شما قابل شناسایی میباشد.
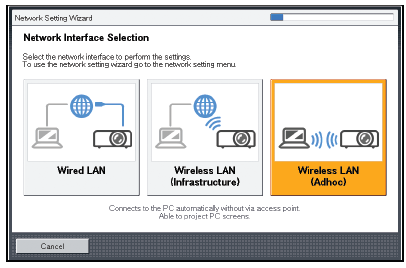
پس از انتخاب نام آن و وارد کردن کد امنیتی که توسط ویدئو پروژکتور نمایش داده میشود، شما به آسانی به ویدئو پروژکتور متصل می شوید.
نکته: در صورت عدم تنظیم کد امنیتی ویدئو پروژکتور به راحتی برای تمام کاربران قابل دسترس می باشد.
پس از اتصال ویدئو پروژکتور ریکو با یکی از روشهای توضیح داده شده در بالا شما باید نرم افزار Quick Projection را از روی CD همراه پروژکتور بر روی کامپیوتر خود نصب نماید.پس از نصب برنامه بر روی کامپیوتر کافیست ورودی ویدئو پروژکتور را در حالت دریافت تصویر از شبکه (Network PC) قرار دهید.
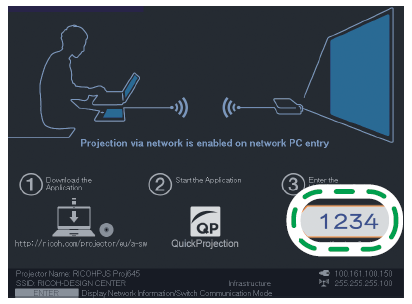
حالا برنامه Quick Projection در کامپیوتر خود اجرا کنید و کد امنیتی نمایش داده شده توسط ویدئو پروژکتور را در برنامه Quick Projection وارد نماید.
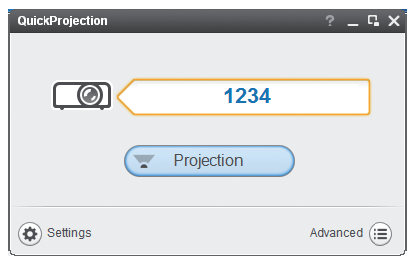
حالا کامپیوتر جهت انتقال تصویر به ویدئو پروژکتور آماده است. با کلیک بر روی Projection تصویر صفحه نمایش کامپیوتر توسط ویدئو پروژکتور نمایش داده میشود. در زمان نمایش تصویر صفحه نمایش پنجره کوچکی در گوشه صفحه نمایش شما ظاهر می گردد.
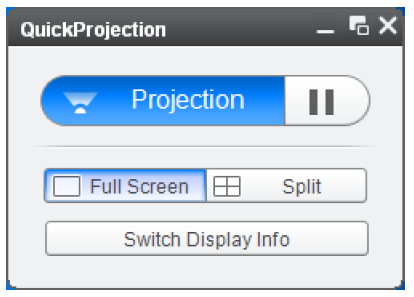
با فشار دادن دکمه پاز نمایش تصویر توسط ویدئو پروژکتور متوقف میگردد. در کل می توانید بیش از یک کامپیوتر را به ویدئو پروژکتور متصل نمود، حالت Single PC که فقط یک کامپیوتر به ویدئو پروژکتور متصل میباشد و حالت Discussion Mode امکان نمایش تصویر از چهار کامپیوترفراهم میگردد. شما میتوانید توسط برنامه Quick Projection نمایش تصویرهای ارسالی از کامپیوترها را مدیریت نماید.
نمایش تصویر با استفاده از دستگاه های تجهیزات سازگار با DLNA
DLNA راه حلی برای به اشتراک گذاشتن محتوا درون شبکه میباشد; از اینرو این سری از ویدئو پروژکتورهای ریکو می توانند تصاویر و فیلم را از دستگاه های سازگار با DLNA به نمایش در آورند. این اطلاعات میتواند از طریق سرور، کامپیوتر، تبلت و ابزار های هوشمند به ویدئو پروژکتور منتقل شوند.
نکته: فایلهای تصویری با فرمتهای JPG;JPEG;IPG;IPEG تا حجم ۱۰MB و فایلهای ویدئویی با فرمتهای MPG;MPEG;MPG;MPEG;M2TS;MOV;MP4;M2P;M2T قابل نمایش میباشند. حداکثر فایلهای داخل یک پوشه ۵۱۲ عدد میباشد و حداکثر تعداد کارکترهای نام فایل ۲۵۵ کارکتر میباشد.
برای نمایش تصویر توسط ویدئو پروژکتور; باید ابتدا به یکی از روشهایی که پیشتر توضیح داده شد; ویدئوپروژکتور را به شبکه متصل نموده باشد. سپس برای آغاز کار باید منوی Remote Projection Control را در ویدئو پروژکتور فعال نمود. در ادامه ورودی تصویر پروژکتور را بر روی Network PC قراردهید.
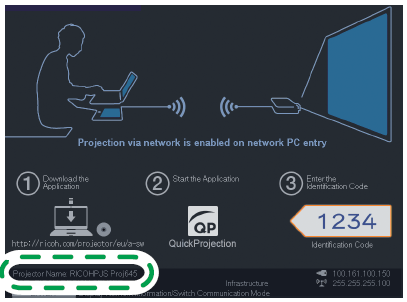
حالا در دستگاه فرستنده تصویر نام ویدئو پروژکتور را انتخاب نماید (این نام در تصویر مشخص شده است);اکنون ویدئو پروژکتور آماده نمایش تصویر از دستگاه میباشد.
برای ارسال تصاویر از طریق سرور DLNA به ویدئو پروژکتور; ورودی Server را در ویدئو پروژکتور انتخاب نماید.در این مرحله ابتدا نام سرور را انتخاب و سپس فایل مرود نظر جهت نمایش را انتخاب نماید.
نمایش تصویر با استفاده از دستگاه های هوشمند (Smart Device)
ویدئو پروژکتورهای ریکو PJ X3351;PJ WX4152n;PJ WX4152ni از دستگاههای هوشمند MicroCast جهت نمایش تصویر پشتیبانی می نمایند.
برای این کار باید ورودی تصویر را بروری Microcast تنظیم نماید.
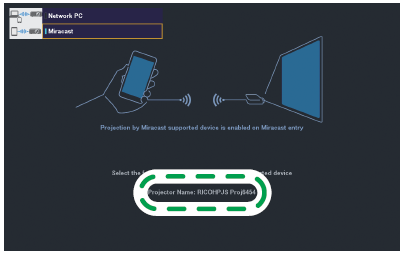
در این مرحله نام ویدئو پروژکتور را در دستگاه Microcast انتخاب نماید و کد امنیتی نمایش داده شده توسط ویدئو پروژکتور را در دستگاه Microcast وارد نماید.
نمایش تصویر با استفاده از گوش های هوشمند (Smart Phone)
برای ارسال تصاویر و فایلهای ذخیره شده داخل گوشی هوشمند یا cloud ابتدا باید برنامه رایگان RICOH Smart Device Connector را از App Store و یا Googel Play دانلو و نصب نماید. بعد از نصب برنامه را اجرا نماید. در ویدئو پروژکتور روش ارتباط (ADHOC) را انتخاب نماید سپس گزینه را انتخاب کرده و بارکد QR را در برنامه RICOH Smart Device Connector اسکن نماید تا ویدئو پروژکتور در برنامه اضافه شود.
حالا می توانید تصاویر را از گوشی هوشمند خود برای ویدئو پروژکتور ارسال نماید.
در صورت نیاز به دریافت اطلاعات بیشتر لطفا با بخش پشتیبانی فنی شرکت ساروتک تماس حاصل فرمائید.
 Sarotek | ساروتک | فروشگاه اینترنتی ساروتک
Sarotek | ساروتک | فروشگاه اینترنتی ساروتک









